Perhatikan contoh gambar di bawah:
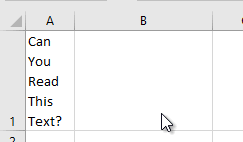
Cell di atas terdiri dari 5 baris kata, ini dibuktikan dengan memperlebar kolom A namun isi cell tidak bergerak atau tidak terpengaruh. Seandainya kamu diminta untuk merapikan isi cell tersebut sehingga hanya berisi satu baris kalimat, apa yang akan kamu lakukan? Mungkin kamu bisa mencoba formula CLEAN. Kita lihat apa yang terjadi:
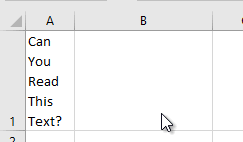
Cell di atas terdiri dari 5 baris kata, ini dibuktikan dengan memperlebar kolom A namun isi cell tidak bergerak atau tidak terpengaruh. Seandainya kamu diminta untuk merapikan isi cell tersebut sehingga hanya berisi satu baris kalimat, apa yang akan kamu lakukan? Mungkin kamu bisa mencoba formula CLEAN. Kita lihat apa yang terjadi:
Dalam suatu forum, Paman mendapatkan sebuah pertanyaan yang cukup menarik, mungkin kamu juga pernah mengalaminya. Si penanya heran mengapa nilai angka pada cellnya ditampilkan berulang - ulang. Seperti yang digambarkan di bawah ini, nilai pada cell hanya 1980 namun ditampilkan dengan 19801980
Dalam artikel kali ini, kita akan mencoba menggabungkan apa yang pernah Paman share menjadi sesuatu yang bisa diterapkan dalam pekerjaan. Kamu bisa menggunakan Excel untuk mengupdate suatu checklist project / pekerjaan berdasarkan status penyelesaiannya, seperti contoh berikut:
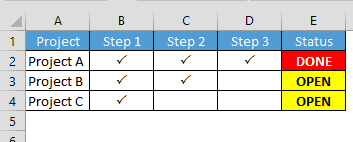
Ada kalanya kita perlu memasukkan (input) nilai cell namun nilai tersebut harus dihitung dahulu secara manual. Biasanya kita menghitung dulu nilai tersebut dengan kalkulator atau alat bantu lainnya baru dimasukkan ke dalam Excel. Padahal, di dalam Excel pun kamu bisa menggunakannya sebagai kalkulator sementara dan kemudian hasilnya dilanjutkan sebagai input.
Cara kali ini tidak kalah serunya dalam hal bekerja dengan Excel. Kamu bisa menambahkan baris baru di antara cell cukup dengan mengetikkan jumlah baris yang kamu inginkan dan macro ini akan melaksanakannya. Masuk ke Visual Basic Editor (Alt+F11) dan ketikkan kode di bawah ini:
Berikut adalah contoh lain dari kemampuan VBA dalam menghandle Excel. Kode yang akan Paman bagikan kali ini sangat berguna, terutama jika kamu ingin perlindungan yang ketat terhadap file Excel kamu. Apalagi jika dikombinasikan dengan protect sheet (klik kanan pada sheet, pilih protect sheet dan masukkan password), workbook kamu akan terlindungi keamanannya dari orang yang mencoba mengubah struktur data kamu. Berikut kode yang dimaksud:
Salah satu keterbatasan dalam bekerja dengan Excel yang Paman temukan adalah kamu tidak bisa menampilkan sheet yang disembunyikan secara serempak. Dengan kata lain, kamu harus melakukannya satu - persatu. Jika jumlah sheet yang kamu sembunyikan sangat banyak dan kamu harus menampilkan kembali semuanya, waktu yang kamu perlukan akan sangat lama sekali. Lihat ilustrasi di bawah ini:
Dalam bekerja dengan Excel, Paman lebih menyukai tampilan yang sederhana dan tidak ribet. Tak terkecuali dengan pengaturan sheet. Ada kalanya jumlah sheet yang terlalu banyak cukup menggangu penglihatan dan konsentrasi. Karena itu, Paman menuliskan code VBA untuk menyelesaikan masalah ini. Tugas macro ini sederhana, menyembunyikan semua sheet yang ada kecuali sheet yang sedang dipilih. Kodenya seperti di bawah ini: (NB: Buat kamu yang belum tahu caranya membuat macro dengan VBA, cek artikel Paman di sini).
Pada artikel kali ini kita akan membuat macro kembali, namun dengan cara yang berbeda yaitu dengan Visual Basic. Visual Basic Application (VBA) sendiri merupakan bahasa pemrograman yang merupakan bawaan produk Microsoft Office. VBA cukup mudah dipahami dan kalau kamu sudah terbiasa nantinya kamu dapat menciptakan berbagai macam macro dengannya.



















